我们在日常开发过程中,有很多需要上传图片的场景。那用户在上传时,通常会遇到两个问题:
- 不知道前端显示的尺寸比例是多少,导致最终上传图片会变形;
- 图片质量或尺寸过大,比如可能就是个小 icon 图或者小封面图之类的,用户上传了一个好几兆的图片,尺寸可能对,但质量太大了,着实没有必要;
针对这种图片资源上传的类型,我们有必要在前端控制他的上传尺寸和上传质量。我这里讲下我们在业务中使用到的图片裁剪和压缩功能。
我们主要实现的功能:
- 读取 form 表单的内容,能回显图片;
- 能够按照裁剪比例进行裁剪;
- 可以指定最终生成图片的尺寸;
下面开始一一讲解下整个过程。
1. 上传图片 #
这里我们封装一个名叫ReactImageCropper的裁剪组件,同时接收从<Form.Item />传进来的参数:value, onChange 和 id(可选),主要是方便在 form 表单中使用。
选择上传图片的的功能,我直接使用了 antd 中的<Upload />组件:
import { Button, Upload } from "antd";
const ReactImageCropper = ({ value, onChange, id }: any) => {
const [originalUrl, setOriginalUrl] = useState(""); // 刚上传得到的原始图片地址
const handleUpload = (event: any) => {
const { file } = event;
const reader = new FileReader();
reader.readAsDataURL(file);
reader.onload = () => {
// 将读取的图片资源转为base64,接下来进行裁剪的过程
setOriginalUrl(reader.result as string);
};
reader.onerror = () => {
message.error('读取文件失败');
};
};
return (
<div id={id}>
<Upload
accept="image/*"
listType="picture-card"
showUploadList={false}
customRequest={handleUpload}
>
{value ? (
<img src={value} alt={id} style={{ maxWidth: "140px" }} />
) : (
<Button>上传</Button>
)}
</Upload>
</div>
);
};
得到上传文件后,通过 FileReader 得到该文件的 base64 地址,方便我们后续的裁剪和压缩处理。
2. 裁剪 #
裁剪过程,我们是使用到了 react-cropper 的组件,将其放到 <Modal />组件中,裁剪完毕后,关闭弹窗。
这里我们主要是关注 2 个问题:
- 裁剪的比例是多少?
- 最终生成图片的尺寸是多少?
- 对质量大小有没有要求?
关于裁剪比例(即宽高比),一种是直接通过 aspectRatio 属性来设置比例。再有一种是通过设置的最终压缩尺寸,算出设置比例;比如我们最终需要的图片尺寸是 750*440,那比例就是 1.7 左右(750/440)。
若两者都存在,我们以最终输出的图片的尺寸算出来的比例优先,毕竟若两者不一致时,裁剪出来的图片和最终生成的图片,可能不一致。
我们上第 1 节获取到了上传图片的本地链接originalUrl,这里将其传入到 <Cropper /> 中。
import Cropper from "react-cropper";
const ReactImageCropper = ({ width, height, aspectRatio }) => {
const tempUrlRef = useRef("");
/**
* 获取裁剪图片的宽高比
*/
const aspect = useMemo(() => {
if (width && height) {
return width / height;
}
if (aspectRatio) {
return aspectRatio;
}
return 1;
}, [aspectRatio, width, height]);
// 拖动结束时,获取裁剪后的图片,将其存储到临时变量等待进一步压缩处理
const onCrop = () => {
const cropper: any = cropperRef?.current?.cropper;
if (!cropper) {
return;
}
const src = cropper.getCroppedCanvas().toDataURL();
tempUrlRef.current = src;
};
// 点击ok的时候,表示已裁剪好,开始按照约定的尺寸压缩图片
// getImageFinalSize 和 compressImage ,在第3节会讲到
const handleComporess = async () => {
const { width, height } = await getImageFinalSize(); // 获取最终图片的尺寸
console.log(width, height);
// 对base64的图片进行压缩,然后得到压缩后的图片
const file = await compressImage({
info: { base64: tempUrlRef.current },
width,
height,
});
// 该上传该文件了
console.log("file", file);
};
return (
<Modal
open={Boolean(originalUrl)}
onCancel={() => setOriginalUrl("")}
destroyOnClose
maskClosable={false}
width={600}
onOk={handleComporess}
>
<Cropper
cropend={onCrop}
ref={cropperRef}
src={originalUrl}
viewMode={1}
aspectRatio={aspect}
style={{ height: 400, width: "100%" }}
guides={false}
/>
</Modal>
);
};
这个回调onCrop()在每次裁剪结束时都会触发,得到一个新的裁剪后的图片地址,但只有点击弹窗中的确定按钮后,才会指定压缩的操作。
3. 压缩 #
压缩的过程稍微长点,主要经过以下的几个步骤:
- 获取最终要生成的图片的尺寸,若没有指定,则使用裁剪时得到的图片尺寸;
- 使用 canvas,将图片压缩至指定的尺寸;
- 把 base64 图片转成 File 对象,等待接口的上传;
下面来一一讲解。
3.1 获取要生成的图片的尺寸 #
若开发者指定了宽度和高度,最终的图片就是这个尺寸,我们就使用已指定好的;若不在乎最终尺寸,则依照裁剪图片时得到的尺寸。
/**
* 获取图片最终的宽高
* 若传入了宽高的数值,则直接使用;否则就使用裁剪出来的尺寸
*/
const getImageFinalSize = () => {
if (width && height) {
return Promise.resolve({ width, height });
}
const img = new Image();
return new Promise((resolve) => {
img.onload = () => {
resolve({ width: img.naturalWidth, height: img.naturalHeight });
};
// 读取刚才裁剪后的图片地址
img.src = tempUrlRef.current;
});
};
获取到尺寸后,就会进入到下一步。
3.2 将图片压缩至指定尺寸 #
裁剪后的图片一般地只是比例符合要求,但宽高尺寸实际上可能还是很大。这里我们使用 canvas 对其进行压缩。
/**
* 将base64图片压缩到指定尺寸
*/
const compressCurSize = ({
url,
width,
height,
}: {
url: string, // base64图片的地址
width: number,
height: number,
}): Promise<{ url: string, ext: string }> => {
const [match, imageType] = url.match(/data:image\/(.*?);/) ?? [];
if (!match || !imageType) {
return Promise.reject(
new TypeError(`imgurl should be base64, your enter: ${url}`)
);
}
const newImage = new Image();
newImage.src = url;
return new Promise((resolve, reject) => {
newImage.onload = function () {
const canvas = document.createElement("canvas");
const ctx: any = canvas.getContext("2d");
canvas.width = width;
canvas.height = height;
// 注意这里的 fillStyle
ctx.fillStyle = "#fff";
ctx.fillRect(0, 0, canvas.width, canvas.height);
ctx.drawImage(this, 0, 0, canvas.width, canvas.height);
canvas.toBlob(
(blob) => {
const file = new File(
[blob as BlobPart],
fileName || `${Date.now().toString(32)}.${imageType}`
);
resolve({ file, ext: imageType });
},
`image/${imageType}`,
0.96
);
};
newImage.onerror = reject;
});
};
属性 fillStyle 是用来填充背景颜色,若允许上传 png 格式的图片,请一定要注意这里。如果可以的话,就将其设置为白底(#fff),若想要保留透明,需要将其设置成透明色(rgba(255, 255, 255, 0))。若不设置 fillStyle,图片的透明底会被转为黑底。
渲染完毕后,可以通过 cavans 的 toBlob()方法,直接将 blob 转为 File 对象。
到这里,裁剪压缩的过程基本是已经完成了。接下来就是通过接口上传的步骤了,各自按照接口的要求上传即可。
4. 我不想使用 Upload 组件 #
有的同学可能不想使用 antd 中的<Upload />组件,主要也是考虑到这个组件的很多功能都用不上。那可以用 <input type="file"> 标签来实现。
const ReactImageCropper = () => {
const inputRef = useRef<HTMLInputElement | null>(null);
const [originalUrl, setOriginalUrl] = useState(''); // 刚上传得到的原始图片地址
const handleChange = (event: any) => {
const file = event.target.files[0];
inputRef.current.value = '';
const reader = new FileReader();
reader.readAsDataURL(file);
reader.onload = () => {
// 将读取的图片资源转为base64,接下来进行裁剪的过程
setOriginalUrl(reader.result as string);
};
reader.onerror = () => {
message.error('读取文件失败');
};
};
return (
<div>
<input type="file" ref={inputRef} onChange={handleChange} />
</div>
);
};
回调函数 handleChange() 中,有一个将 value 清空的步骤。这主要是为了避免上传同一份图片时,该 change 方法不会触发。因为该回调函数触发的条件得是 value 发生了变动。
接下来的裁剪、压缩等步骤跟上面的一样。
5. 总结 #
到这里,图片整个的裁剪压缩过程已完成了。我们来模拟下业务里的场景,比如用户上传的头像图片,最终尺寸为 120*120 差不多就够用了。看下实现的效果:
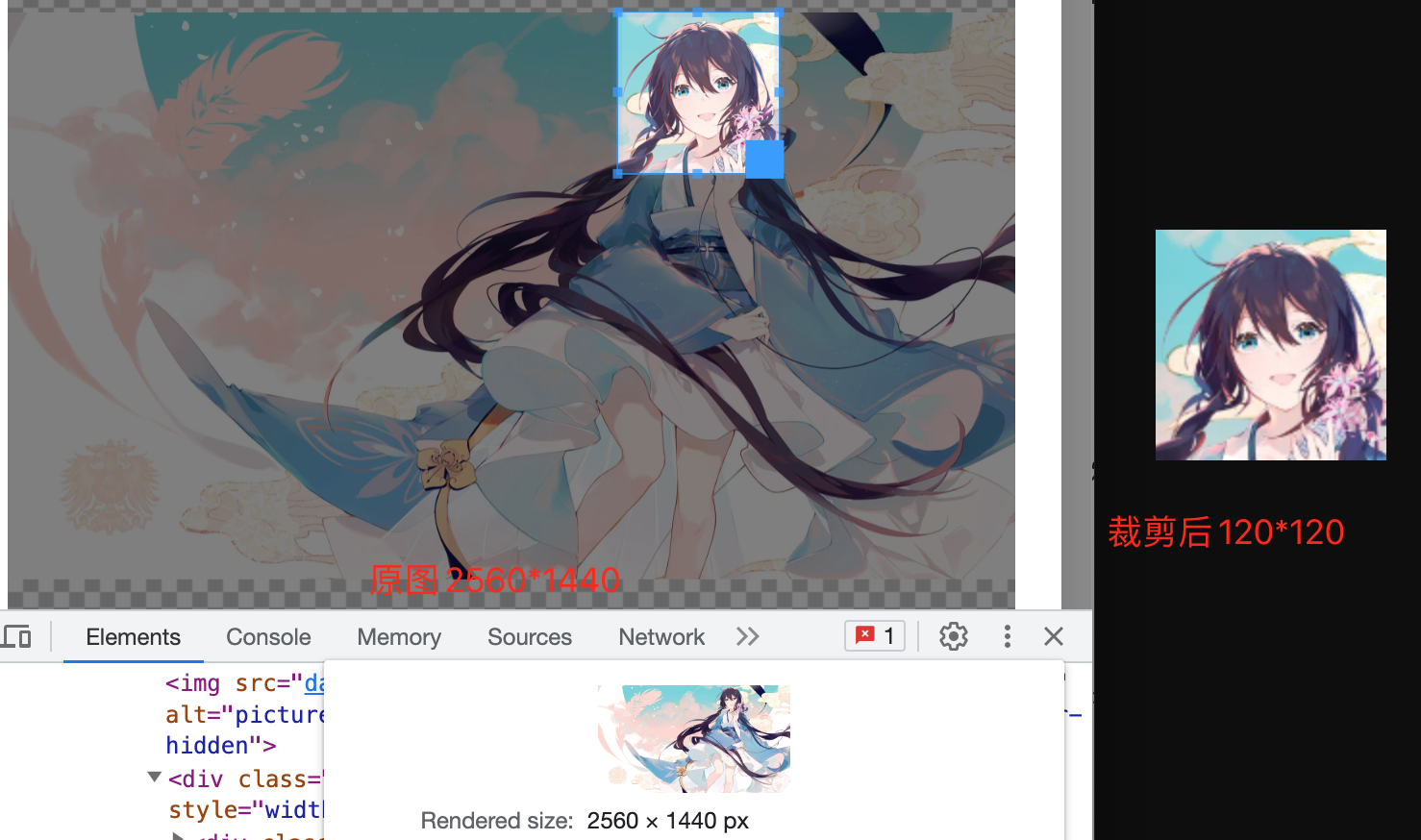
有的同学可能也想把它封装成组件,然后把<Upload />或者其他组件以子组件的方式穿进去。后续我们会讲解如何封装该组件。